Membership vs. Pay-Per-Use – which pricing model is the key to sustainable growth for your sports facility? The answer isn’t as straightforward as it used
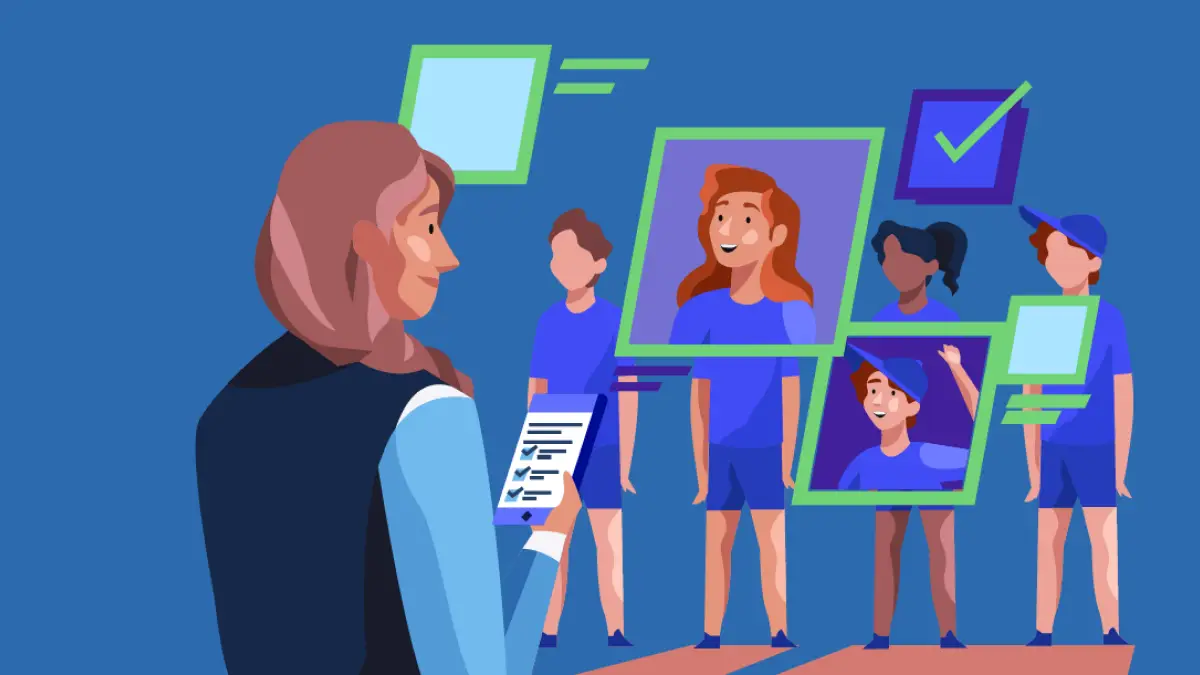
Between sports, music, academics, or other extracurricular activities, you’ve likely heard parents complain about the headache of trying to manage their kids’ schedules. More often than not, this comes with managing multiple accounts and logins to the same platform, or checking out all of their kids individually for the same event.
At Upper Hand, we knew how time consuming and frustrating this could be not only for parents, but also for you as the business owner, which is why we built a managed profile system.
This allows the families you train to manage each member’s experience with your business under one login. Gone are the days of needing to create separate accounts with separate logins for each participating member of your family.
When it comes to setting up a managed account with Upper Hand, here are a few tips and best practices that will help your new clients get off to a great start with your brand.
How to set up family profiles in Upper Hand
If you are a parent scheduling for your kids or a spouse, here’s how you can create a family account in Upper Hand.
- Navigate to the create account page of the business you would like to train with
- Select “I am a parent/ guardian who will be purchasing for a participant” and begin filling out your demographic information (this will make you the primary account holder)
- Note: this information will create your profile, so you do not need to create a separate participant profile for yourself.
- Click the Continue button at the bottom of the page.
- Fill out the information for any additional family member (for example a spouse or child)
- Repeat this step for each additional family member who you would like to manage under your account.
- Click Complete. – You are now good to book for any or all of the members in your family!
- Note: You can add additional managed profiles at any time via the Client Profile
Things you can do with an Upper Hand family profile
Purchase lessons or credits for multiple kids in one check-out
When booking a session, you will be able to choose which athlete you will be purchasing the session for. This makes it easy to add multiple items to your cart, across participants, and check out once at the end. For example, if you are registering both of your athletes for a sports camp, you can book both of them individually, and complete a single check-out.
Manage all profiles via your Client Profile Page
Whether you are looking for information on your own upcoming sessions, or those for any of your athletes, you can view and manage all participants from your client profile. To add an additional managed profile under your account, navigate to the bottom of your client profile and click “add managed profile.”
Allow your managed profiles to book sessions that work with their schedule, but use your card on file
For any managed profiles that are over the age of 13, you can also enable those participants to have an individual login. This will empower your older athletes, or a spouse, to book sessions while still utilizing the card you have on file as the primary account holder.
“I really like the fact that a parent can go in and make one family profile, and all they have to do is add their kids to it. Each time they log in, they are able to select one class for one kid and another class for a different kid, instead of having to log into multiple accounts. It keeps everything user friendly, and it’s very direct.” – Louis Whitlow, The Compound 256
FAQs about creating client profiles
Do I need to add myself as a participant as well?
No! By filling out your demographic information, you have successfully created your profile. So, you only need to add any additional participants (for example, a spouse/ partner or a child).
If my email is already in use, what should I do?
If you have used Upper Hand for another business, you already have an account! From the new business’s page, click “log in” and enter your credentials. Moving forward, once you log into Upper Hand, you will then be able to choose from each business you have worked with.
If you do not remember your password, you can click the “forgot password” button on the login screen to reset your password and recover your account.
Do I need to verify my account?
In order to keep your account secure, we also require you to verify your account upon account creation. Once you complete your account, please keep an eye out on your email to verify your account. If you get an alert asking you to verify your account, check your email for verification, or click the “resend verification” button to resend the email with instructions on how to verify. Account verification must be completed within 30 days of creating your account!